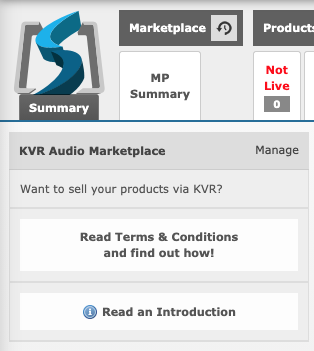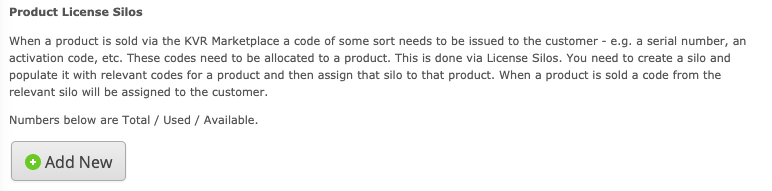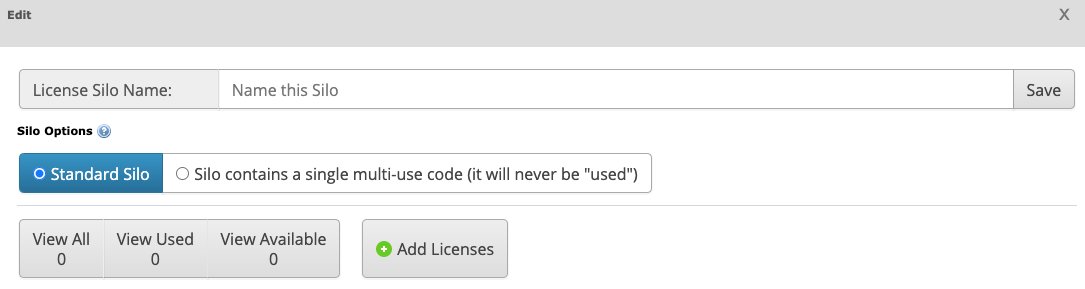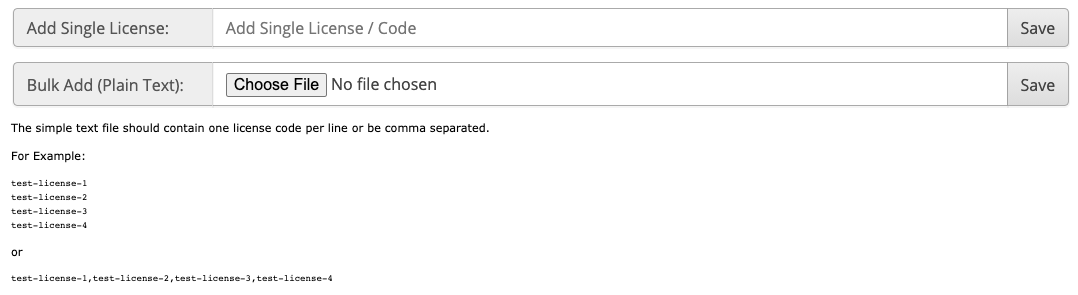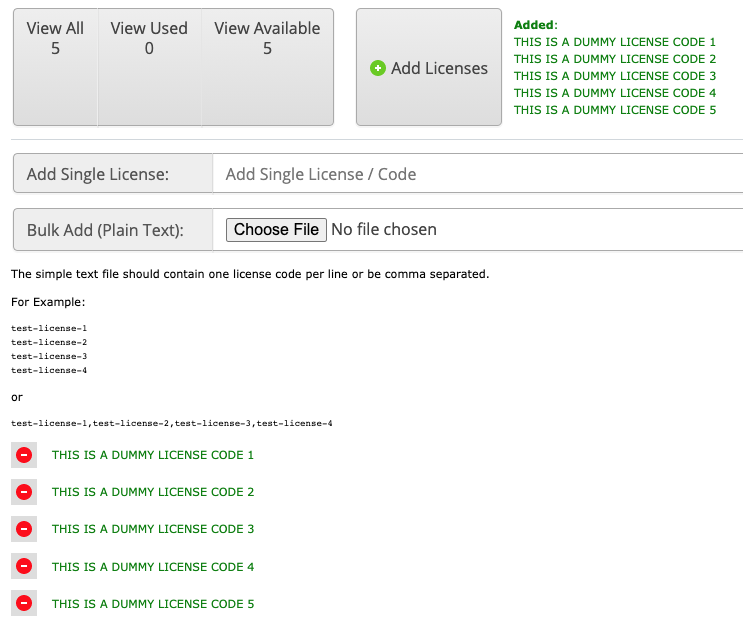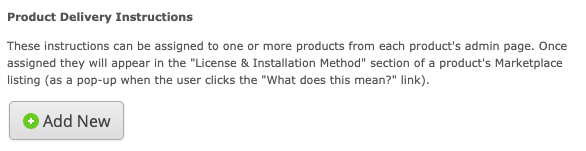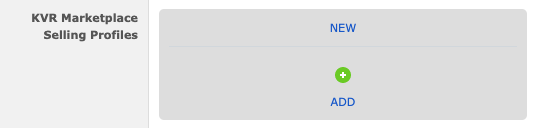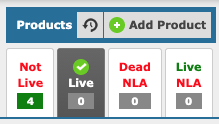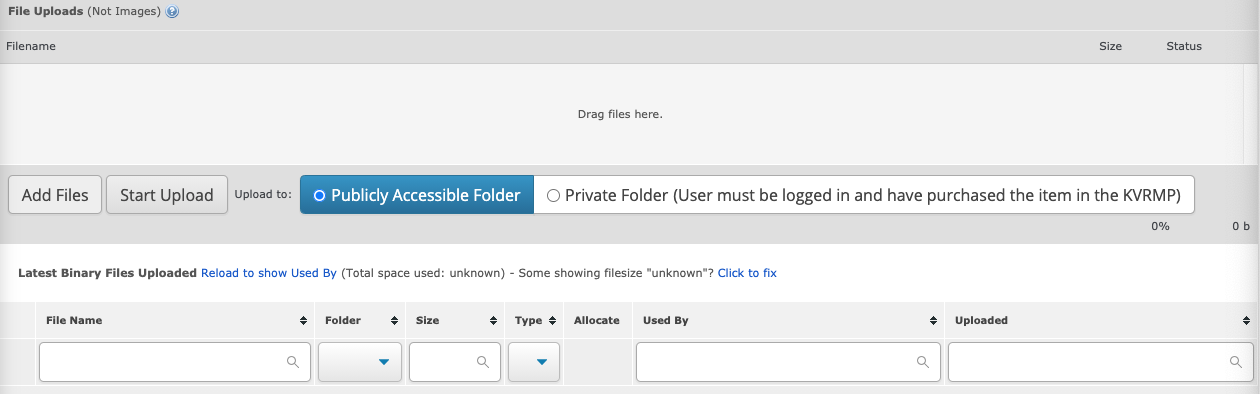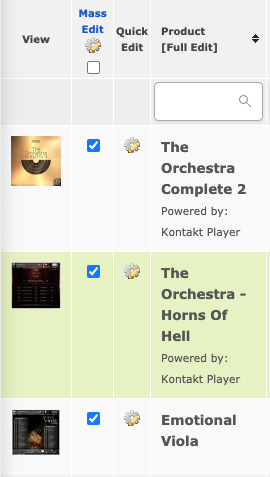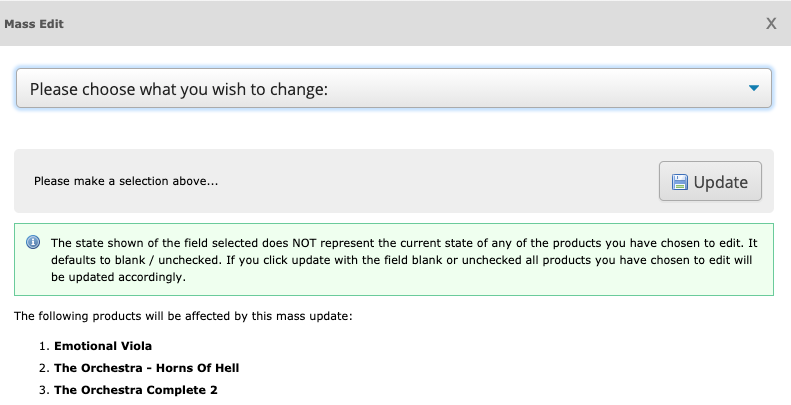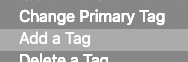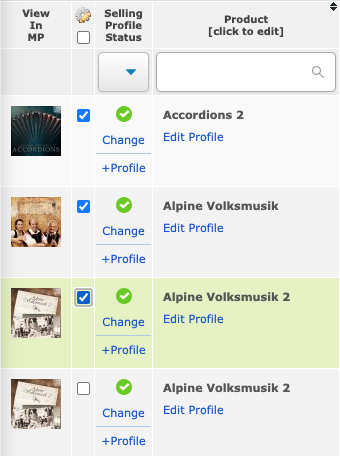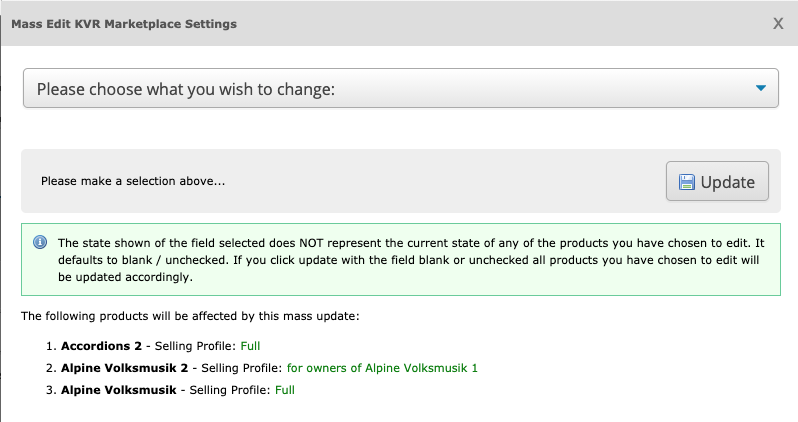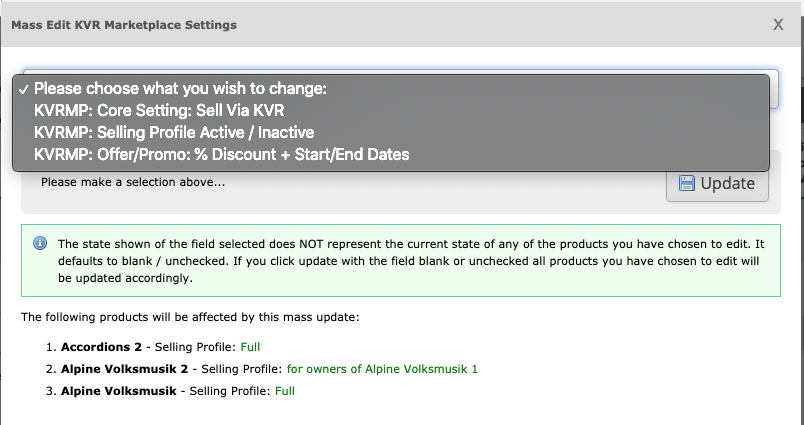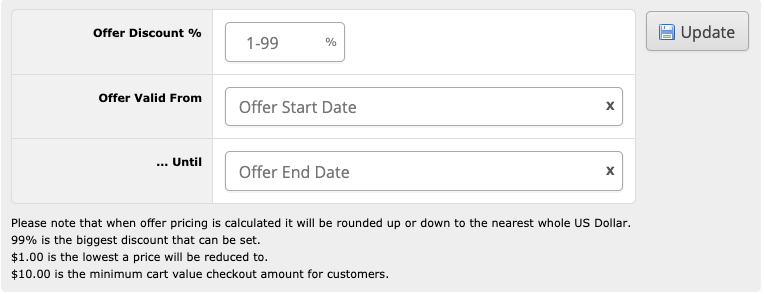THE KVR MARKETPLACE
The KVR Marketplace is the official KVR online store. The KVR Marketplace is the most immediate and convenient place for the vast audience of KVR members to find and purchase the audio technologies they are discussing within the KVR forums.
Who can sell in the KVR Marketplace?
All audio software developers are encouraged to authorize the KVR Marketplace to sell their products.
How do I get my products into the KVR Marketplace?
To make your products available for sale in the KVR Marketplace those products must first be onboarded to the KVR Product Database.
Does adding my products to the KVR Product Database automatically add them to the KVR Marketplace?
No, it does not. Products in the KVR Product Database are NOT automatically authorized for sale in the KVR Marketplace. Authorizing the products you’ve onboarded to the KVR Product Database, so they may be sold by the KVR Marketplace, is an additional step
What is the KVR Product Database?
The KVR Product Database contains tens of thousands of audio software products from over 3700 developers. It is a well-known and indispensable resource for the KVR community allowing KVR Members to search, research, discover and compare technologies without ever leaving KVR. Whether you choose to sell your products within the KVR Marketplace, or not, your products should be searchable within the KVR Product Database to be known across the KVR universe. To make the KVR Product Database the most complete and accurate it can be KVR has created a powerful backend Developer Dashboard allowing the entire community of developers to participate directly. Check out the KVR Product Database here..
INVENTORY MANAGEMENT
KVR Marketplace can manage inventory in two fundamentally different ways; DIRECT and via Digital Distributors.
DIRECT
The KVR Marketplace offers a simple, secure, license code management system providing complete control of all license codes.
DIGITAL DISTRIBUTION
KVR Marketplace is powerfully integrated with Xchange Market Platform, Plugivery and Ilio.
KVR DIRECT
Developers who sell via KVR DIRECT, onboard their own products and an inventory of license codes for the KVR Marketplace to sell. We have a simple LICENSE SILO system which allows you to upload and monitor your consignment LICENSE CODE inventory 24/7/365.
We do not purchase license code inventory until a customer purchases it from KVR Marketplace. Developers who sell via KVR DIRECT pay no fees. Dealer margin covers everything.
Read the formal KVR Marketplace Terms and Conditions.
Learn how to sell via KVR DIRECT in the KVR Marketplace FAQ
LICENSE CODES
KVR inventory is normally LICENSE CODES.
UNPROTECTED CONTENT
Some products have no copy protection. No problem.
HOSTING
KVR can host only smaller installers of < 128MB.
For larger installers KVR offers a PRIVATE DOWNLOAD function allowing you to host your installers while obscuring their actual URL.
DIGITAL DISTRIBUTION
Integration with digital distributors means KVR Marketplace automatically retrieves prices, promotions and product info. Using a digital distributor eliminates the need to manually upload and regularly monitor license code inventory. It also centralizes promotions allowing you to implement a promotion for all dealers in a single pass. Because KVR Marketplace is so deeply integrated, we never miss a price change or a single moment of promotion window.
XCHANGE MARKET PLATFORM
KVR Marketplace is fully integrated with the Xchange Market Platform digital delivery system. Xchange is a delivery system connecting the largest community of downloadable brands to a large community of retailers and etailers.
Learn more about Xchange Market Platform.
ILIO
KVR Marketplace is fully integrated with the Ilio digital distribution system. Ilio represents twelve noteworthy brands to a select community of talented retailers and etailers in North America.
Learn more about Ilio.
PLUGIVERY
KVR Marketplace is fully integrated with the Plugivery digital distribution system. Plugivery is a distributor connecting dozens of downloadable brands with hundreds of products to a large community of retailers and etailers.
Learn more about Plugivery.
These two major distributors of many brands use Xchange Market Platform to deliver downloadables to an extensive and significant dealer community.
MUSIC MARKETING
Montreal Canada
Learn more about Music Marketing here.
HAL LEONARD
Milwaukee Wisconsin USA
Learn more about Hal Leonard here.
KVR Marketplace also works manually with these fine distribution partners.