PRODUCTS
- Onboard your products to our extensive KVR product database. The ‘add new product’ form will allow you to enter product information, images, attach video content (YouTube, Vimeo), version and compatibility information, search tags and categories (instruments, effects, hardware, soundware etc.). The product database is also the springboard to activating and selling your products in our growing KVR Marketplace. Please refer to the included help within the form for help on how to best complete your product entries within our guidelines and policies.
- Forum Topics & Comments – Displays any topics in the forum related to your onboarded products and allows you to respond to comments in the forums.
- Reviews – Respond to reviews posted by users on your products.
- MyKVR Stats – View info on how many times your products have been favourited, owned or wish listed by KVR users.
MARKETPLACE
- Apply to activate your account as a seller or manage activated products for sale in the KVR Marketplace. We sell direct and through established digital distributors such as Xchange Market Platform, Plugivery and Ilio. Info on the KVR Marketplace business model can be found here.
NEWS, DEALS, BLOG
- Post news related to your products ranging from product announcements and major updates. These entries populate the numerous news feeds at KVR Audio.
- Post deal items to the ‘deals’ page. These are time sensitive announcements of sales and promotions and require a start and end date.
- All submissions need to be approved before being posted and we ask you please refer to the guidelines within the submission form or the relevant ‘News’ and ‘Deals’ FAQs here.
VIDEOS
- Link your YouTube content to your developer account to list it within our well trafficked video pages.
- Video info is populated automatically upon adding your links and additional descriptions, links and tags can be added.
- Video content added to products in our database are automatically added to your video library too.
FILES (UPLOADS)
- Upload and manage binary files (Excluding images). Formats include zip, rar, exe, msi, dmg, mp3, ogg, wav, flac and pdf.
- A public folder is provided with access to anyone with the relevant link.
- The private folder is only accessible to KVR members who ahve purchased a relevant product from the KVR Marketplace.
GLOBAL NOTES
- Enables custom notes that can be turned on for any or all of your onboarded products in various positions on a product page.
- They have a variety of uses ranging from adding additional links to your listings through to timed announcements.
ADVERTISING
- Allows you to access and manage all your upcoming and past ad campaigns.
- Metrics and performance stats are perpetually available for previous campaigns run.
- You can also book advertising and view availability and pricing for our various ad positions. Doing so will create a waitlist entry for you in the ad calendar, after which we will contact you to confirm the booking and assets. Alternatively, contact advertisewithus@kvraudio.com for assistance.
DEVELOPER DETAILS
- Add your company info, mission statement, logo, social media accounts, contacts, customer support and more.
USER ACCESS
- Manage admin and editor access for your dashboard.
- Multiple team members can be added from your company provided they have a registered KVR account.
A developer account may already exist for your brand.
KVR may have created an account which you simply need to claim.
To determine if an account already exists, search for your brand on KVR.
To search, simply enter your brand name into the SEARCH field in the upper right hand corner of the KVR Home Page. 
KVR Search Results are complex but the middle column is where we show Developers who match your search.
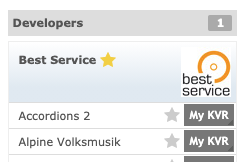
If your brand is there, click it.
This takes you to your KVR Developer Page in the KVR Product Database.

If no one has EVER claimed your developer account, you’ll be greeted with a huge message encouraging you to assume command. Click it to apply. You must be logged into your KVR account so we may add authorization to it.
If anyone has already registered as an ADMIN for your Developer Account, look for the link in the upper right hand corner labeled ACCESS KVR ADMIN FOR (your brand). And follow the instructions to request your account be authorized to ADMIN this developer.
ADMIN requests are handled manually by an actual human being who must assess if you are legit. This can sometimes take a day or two. Please be patient. We very much want to have you proactively involved with the management of your Developer Account but we do not wish to allow anyone we should not.
To access your Developer Dashboard you must first be logged into KVR with a KVR Member identity authorized as an ADMIN for your brand.
If you are not yet registered as an ADMIN read the FAQ on this page entitled: How do I register a developer account with KVR?
If you are logged into KVR as a registered ADMIN simply click: https://www.kvraudio.com/z
Login to your KVR member identity and navigate to your Developer Dashboard.
When logged in, this link will take you directly to your Developer Dashboard: https://www.kvraudio.com/z
The second tab group in your Developer Dashboard is PRODUCTS.

To add a new product click the green plus labeled ADD PRODUCT.
This takes you to the product edit page.
If you have not already, take a moment to read the GUIDELINES document. You’ll find a button in the upper right hand corner.
![]() Further guidance is provided per product field by clicking the tiny blue question marks next to each field title.
Further guidance is provided per product field by clicking the tiny blue question marks next to each field title.
If you still have questions, email ContactUs@KVRAudio.com. We will get back to you.
It is critically important that customers can quickly and easily connect with Tech Support should they need it. If your Developer Profile does not include this information cries for help will come to KVR Marketplace. We know a fraction about your product compared to you so it is very important to insure this does not happen.
To add Tech Support Contact Info to your Developer Profile:
Log into A KVR Member account authorized as an ADMIN or EDITOR for your Developer Account.
Navigate to your Developer Dashboard by clicking this link: https://www.kvraudio.com/z
Within your Developer Dashboard look for the ADMIN tab group.
Within the ADMIN tab group look for the PROFILE & INFO tab.
Click the PROFILE & INFO tab to display the PROFILE & INFO page.
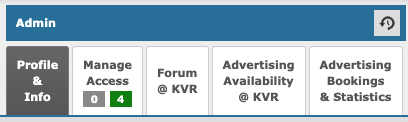
Fill in the Support Contact Info fields.
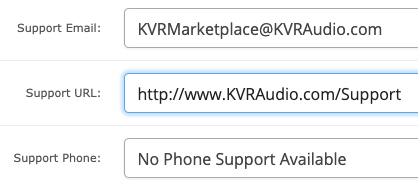
When finished, click SAVE CHANGES to… save changes.
Login to KVR with a member account authorized as ADMIN for your Developer Account.
Navigate to your developer Dashboard. If you’re logging in, this link will take you there: https://www.kvraudio.com/z
Within your Developer Dashboard look for the tab group labeled News/Deals.
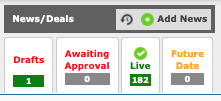
Click the green button with the “+” to add a new News Item.
![]()
This takes you to the News Editor page.
Start by telling KVR when your News Item should be publicly published.
![]()
Then give your News Item a headline:

Your headline is the most important part of your News Item.
Please keep your News Item headline simple, concise and compelling.
Do not attempt to explain everything in your headline.
Next add a URL where KVR Members can learn more and/or purchase from you.
![]()
Next insert your actual news copy in the text editor below the URL field.
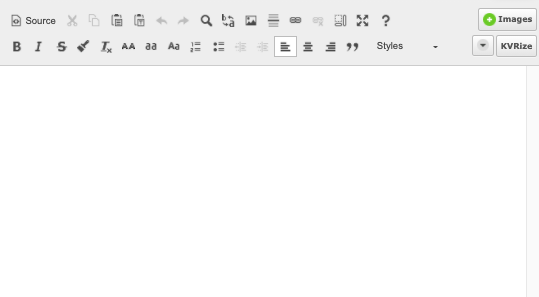
When composing your press release please observe the following considerations:
1. Add Products to the KVR Product Database
If the news item is about a new product, you should first add the product to the KVR product database – then you can add it to the “Related Products” section of the news item. If the product is in the database already, please update the product entry to reflect the latest version number (and screenshots, description, etc.).
2. Use the WYSIWYG Editor for the News Item
A powerful editor is provided for the News Item field that makes proper formatting easy: paragraphs, lists, links, bolding, underlining, italicizing, etc. Please use it. Formatting is good.
Use HTML Lists for lists:
- I’m a bulleted list.
- You can create me from the editor’s toolbar.
- You can even indent me to a second level by clicking the indent button.
- It’s very simple.
- The toolbar is useful.
3. All text MUST be in English!
4. What can I submit as news for the KVR News section?
As long as it is Pro Audio-related, any new release or product update news relating to software, apps, hardware, soundware or related products (such as offers, competitions, events, training, videos, literature, etc.) can be submitted as news @ KVR!
5. Please ensure the news hasn’t been posted already!
6. Please remember this is a NEWs Item
It MUST be NEWs. If the “news” is older than a couple of weeks it is probably not newsworthy for KVR. Sorry. We may accept news up to a month old but it would be begrudgingly!
7. Writing Style
Please write in 3rd Person perspective (with a smattering of 2nd. Not 1st!). If you don’t do this we have to rewrite the text, which takes time and may slow down publication of your news (or even cause it to be rejected). This is a News Item “from” KVR: KVR is telling the world the news from KVR Audio’s mouth. This means the headline should take the form of “{COMPANY NAME} {RELEASES | UPDATES | ANNOUNCES | LAUNCHES | etc.} {PRODUCT}…” and the news item content should begin something like “{COMPANY NAME} has {RELEASED | UPDATED} {PRODUCT}”…
Developers, Companies, Corporations, etc. are generally referred to as single entities: “it” rather than “they”, “its” rather than “their”, etc. Sometimes that doesn’t feel comfortable so it’s not 100% enforced. Go with the flow.
Pricing information is REQUIRED for new releases and major updates. They are not required, or desired, for minor updates.
The first mention of a Product Name should be bolded (and, linked to the relevant page on the developer’s web site or within the KVR Product Database).
Italicize quotes. When including quotes from a person in a news item please italicize – “this product is great”, said Bob Smith.
Spelling, grammar, formatting and accuracy are VERY important.
DO NOT CAPITALIZE WHERE CAPITALIZATION IS NOT REQUIRED (bold and italic is preferable).
Spell Check! Three times. Most web browsers have built in spell checking, please use it. If yours doesn’t please use one that does or spell-check in a word processor before pasting it into the news item field.
8. Links
The main news item link should go to the most direct page possible on the target website.
Do NOT use link-shorteners for any links – please use proper full links to websites and product pages. We want to know where the links are going to without having to click through every one.
9. Hyperbole/Marketing Hype
Please DO NOT fill the news item with marketing hype. Claims including, but not limited to, the following are generally unacceptable and will almost certainly be removed before publication: groundbreaking, breathtaking, industry-leading, industry-standard, class-leader, best-in-class, amazing, superb, awesome, word-class, game-changing, never-before-seen, earth-shattering, unparalleled, ultimate, award-winning, etc. You get the picture!
These are stop-words for a reason – everyone likes to think that their products are <insert word or phrase> but they can’t all be so these words are generally unacceptable in a news item (unless KVR adds them).
10. Plug-in Formats
Select all plug-in formats that are directly related to the news item being posted (e.g. if the news item is about the VST version of a product please ensure you only select the VST icon).
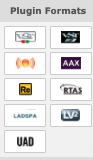
11. Operating Systems
Select all Operating Systems that are directly related to the news item being posted.

12. Frequency of News
Do not spam the KVR News section with daily news and deals. One News item plus one Deal item per week per company / developer / vendor is a generally acceptable level.
13. Combine News
If you have several things to announce (particularly if they are of a similar nature – such as multiple soundsets), please combine them into a single news item.
14. Things to be aware of
HTML will be sanitized. Multiple spaces, ™, ® & © will be stripped server-side. Bulleted list items will have a. added if they don’t already finish with a. or a ;. Miscellaneous other formatting tweaks and changes may be made automatically by the HTML sanitization bot.
15. Other tips:
- Make at least the first mention of the product name a link to its page on your own site or your product page within the KVR Product Database.
- Include prices for new releases and major updates.
- UPPERCASE acronyms.
- Don’t abuse the apostrophe.
- Spell Check.
Please, please, please pay attention to AND READ the in-page help such as section header text and any mouseoverable or clickable help icons.
• IMAGES
When adding images to your News Item we greatly prefer that you provide GUI shots and NOT box/package shots.
To add images:
Position your cursor where you want your image to appear.
Click on the Add images button to open the Image Uploader.
![]()
Drag your image into the box at the top of the image uploader and click Start Upload.
When the image is successfully uploaded it will appear among the Uploaded Images below.
Before clicking your image to select it, chose how it will be inserted using the fields on the right labeled:
- POSITION
- HEIGHT
- MAX-WIDTH
- LINK TO
When ready, click your image to insert it into your News Item.
Then click the X in the upper right hand corner to exit the Image Uploader.
• ADDITIONAL TAGS
Be sure to tag your News Item with relevant tags.
Please resist the temptation to over tag but be sure to include at least one tag.
To do this: search for what you seek by typing in the ADD A TAG… field to the right.
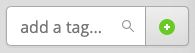
When you’ve found a tag you like, click the green plus sign to add this tag to your News Item.
• RELATED PRODUCTS
Add the product that your News Item is actually ABOUT.
To do this: Click the Related Products Button.
![]()
This will bring up an alphabetical list of all products within the KVR Product Database associated with your developer account.
Find the product your News Item is ABOUT and click the green plus sign to add it to your News Item.
Do not select your entire list of products. Keep the number of Related Products to a focused minimum.
Close the Related Product dialog by clicking the X in the upper right hand corner.
You should now see the product your News Item is ABOUT in the News Item editor.
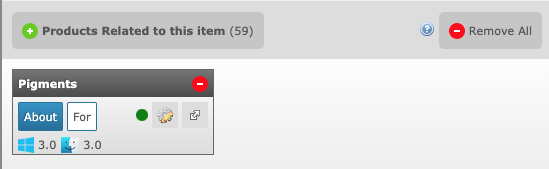
Lastly, click the button on your Related Product labeled ABOUT.
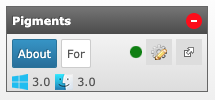
If your product is content that works WITH another product you can add Related Product that your product is FOR.
To do this, click on the Related Products button.
To find products by other brands enter the product name into the search field in the upper right hand corner.
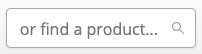
Then select the product you seek in the resulting list.
Then close the Related Product dialog by clicking the X in the upper right hand corner.
You should now see the Related Product in the Related Product area of the News Item editor.
Click the FOR button to designate it as a product for which your product is FOR.
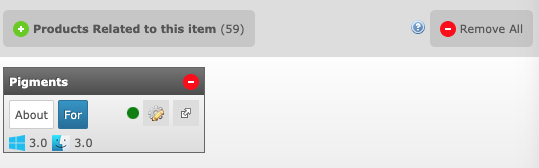
THIS IS A…
Choose News Item
CATEGORIES
Categories buttons tell us where you think your News Item should appear on KVR.
Be sure to choose, at least, the ONE category MOST relevant to your News Item.
Front Page placement is not always available.
You may choose multiple if needed.
Do not choose FREE for free updates. Only for FREE products.
If you need to save your News Item before finishing it, then leave it in DRAFT mode, and SUBMIT it. ![]()
When you’ve completed your News Item and are ready to publish, switch to PUBLISH and click SUBMIT ITEM.
![]()
News Items are reviewed on a daily basis. Business days only.
If your News Item conforms with our guidelines it should be published within two business days.
Login to KVR with a member account authorized as ADMIN for your Developer Account.
Navigate to your developer Dashboard. If you’re logging in, this link will take you there: https://www.kvraudio.com/z
Within your Developer Dashboard look for the tab group labeled News/Deals.
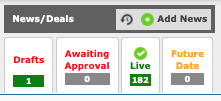
Click the green button with the “+” to add a new Deal.
![]()
This takes you to the News Editor page.
Start by telling KVR the start and end time of your Deal.
![]()
Then give your Deal a headline:

Your headline is the most important part of your Deal.
Please keep it simple, concise and compelling.
Next add a URL where KVR Members can learn more.
![]()
Next insert your deals copy in the text editor below the URL field.
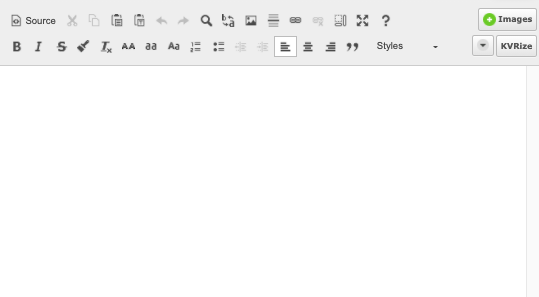
When composing your offer please observe the following considerations:
1. Add Products to the KVR Product Database
If the deal is for a new product, you should first add the product to the KVR product database – then you can add it to the “Related Products” section of the deal. If the product is in the database already, please update the product entry to reflect the latest version number (and screenshots, description, etc.).
2. Use the WYSIWYG Editor for the Deal
A powerful editor is provided for the Deals field that makes proper formatting easy: paragraphs, lists, links, bolding, underlining, italicizing, etc. Please use it. Formatting is good.
Use HTML Lists for lists:
- I’m a bulleted list.
- You can create me from the editor’s toolbar.
- You can even indent me to a second level by clicking the indent button.
- It’s very simple.
- The toolbar is useful.
3. All text MUST be in English!
4. What can I submit as a Deal for KVR Deals section?
As long as it is Pro Audio-related, any special offer relating to software, apps, hardware, soundware or related products (such as offers, events, training, videos, literature, etc.) can be submitted as deals @ KVR!
5. Please ensure the deal hasn’t been posted already! KVR only allows one deal per developer per week, and only one deal at a time per developer.
6. Please remember this is a Deal and there is a time component.
It MUST be current. If the “deal” is older it is probably not newsworthy. Also, make sure that the deal on KVR is synchronized with the shopping cart on your site.
7. Writing Style
Please write in 3rd Person perspective (with a smattering of 2nd. Not 1st!). If you don’t do this we have to rewrite the text, which takes time and may slow down publication of your deal (or even cause it to be rejected). This is a Deal “from” KVR: KVR is telling the world the news from KVR Audio’s mouth. This means the headline should take the form of “{COMPANY NAME} {OFFERS} {SPECIAL PRICE, etc.}…”
Developers, Companies, Corporations, etc. are generally referred to as single entities: “it” rather than “they”, “its” rather than “their”, etc. Sometimes that doesn’t feel comfortable so it’s not 100% enforced. Go with the flow.
Pricing information is REQUIRED for deals.
The first mention of a Product Name should be bolded (and, linked to the relevant page on the developer’s web site or within the KVR Product Database).
Spelling, grammar, formatting and accuracy are VERY important.
DO NOT CAPITALIZE WHERE CAPITALIZATION IS NOT REQUIRED (bold and italic is preferable). Use CAPITALIZATION when it is required, like the beginning of sentences and bulleted items.
Spell Check! Three times. Most web browsers have built in spell checking, please use it. If yours doesn’t please use one that does or spell-check in a word processor before pasting it into the news item field.
8. Links:
The main deal link should go to the most direct page possible on the target website.
Do NOT use link-shorteners for any links – please use proper full links to websites and product pages. We want to know where the links are going to without having to click through every one.
9. Plug-in Formats:
Select all plug-in formats that are directly related to the news item being posted (e.g. if the news item is about the VST version of a product please ensure you only select the VST icon).
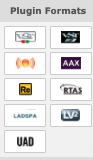
10. Operating Systems:
Select all Operating Systems that are directly related to the news item being posted.

11. Frequency of Deals:
Do not spam the KVR News section with daily news and deals. One News item plus one Deal item per week per company / developer / vendor is enforced.
12. Things to be aware of:
HTML will be sanitized. Multiple spaces, ™, ® & © will be stripped server-side. Bulleted list items will have a. added if they don’t already finish with a. or a ;. Miscellaneous other formatting tweaks and changes may be made automatically by the HTML sanitization bot.
13. Other tips:
- Make at least the first mention of the product name a link to its page on your own site or your product page within the KVR Product Database.
- UPPERCASE acronyms.
- Don’t abuse the apostrophe.
- Spell Check.
Please, please, please pay attention to AND READ the in-page help such as section header text and any mouseoverable or clickable help icons.
• IMAGES
When adding images to your Deal we greatly prefer GUI shots and NOT box/package shots.
To add images:
Position your cursor where you want your image to appear.
Click on the Add images button to open the Image Uploader.
![]()
Drag your image into the box at the top of the image uploader and click Start Upload.
When the image is successfully uploaded it will appear among the Uploaded Images below.
Before clicking your image to select it, chose how it will be inserted using the fields on the right labeled:
- POSITION
- HEIGHT
- MAX-WIDTH
- LINK TO
When ready, click your image to insert it into your Deal.
Then click the X in the upper right hand corner to exit the Image Uploader.
• ADDITIONAL TAGS
Be sure to tag your Deal with relevant tags.
Please resist the temptation to over tag but be sure to include at least one tag.
To do this: search for what you seek by typing in the ADD A TAG… field to the right.
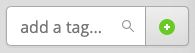
When you’ve found a tag you like, click the green plus sign to add this tag to your Deal.
• RELATED PRODUCTS
Add the product that your Deal is actually ABOUT.
To do this: Click the Related Products Button.
![]()
This will bring up an alphabetical list of all products within the KVR Product Database associated with your developer account.
Find the product your Deal is ABOUT and click the green plus sign to add it to your Deal.
Do not select your entire list of products. Keep the number of Related Products to a focused minimum.
Close the Related Product dialog by clicking the X in the upper right hand corner.
You should now see the product your News Item is ABOUT in the News Item editor.
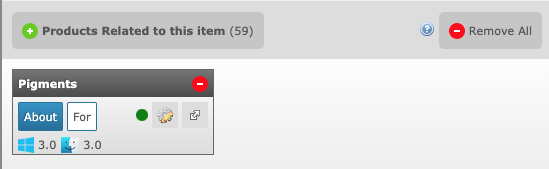
Lastly, click the button on your Related Product labeled ABOUT.
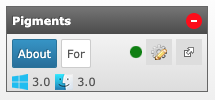
If your product is content that works WITH another product you can add Related Product that your product is FOR.
To do this, click on the Related Products button.
To find products by other brands enter the product name into the search field in the upper right hand corner.
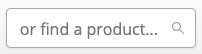
Then select the product you seek in the resulting list.
Then close the Related Product dialog by clicking the X in the upper right hand corner.
You should now see the Related Product in the Related Product area of the Deals editor.
Click the FOR button to designate it as a product for which your product is FOR.
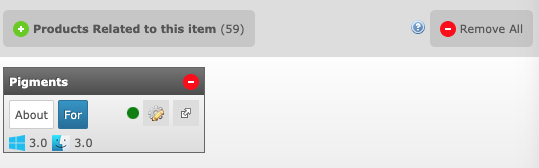
THIS IS A…
Choose #KVRDEAL
CATEGORIES
Categories buttons tell us where you think your Deal should appear on KVR.
Be sure to choose, at least, the ONE category MOST relevant to your Deal.
Front Page placement is not available for Deals.
You may choose multiple if needed.
Do not choose FREE for free updates. Only for FREE products.
If you need to save your News Item before finishing it, then leave it in DRAFT mode, and SUBMIT it. ![]()
When you’ve completed your Deal and are ready to publish, switch to PUBLISH and click SUBMIT ITEM.
![]()
Deals are reviewed on a daily basis. Business days only.
If your Deals conforms with KVR guidelines it should be published within two business days.
KVR Audio offers a wealth of advertising options. Click here for a complete list of positions and here for pricing.
As a registered developer, you can view ad availability and book directly from your developer dashboard. Simply ensure you are logged into KVR and enter kvraudio.com/z into your browser. Once at your developer dashboard, choose ‘Advertising‘ from the left menu bar, and select ‘Availability‘. Select your desired date from the top bar, or a desired ad position from the bottom to view available options. Booking directly from this page will create a waitlist entry, after which you will be contacted to confirm the booking and assets.
Alternatively, feel free to contact advertisewithus@kvraudio.com and we will be more than happy to tailor a campaign to your needs and budget.