To upload license code inventory for your product so it can be sold via KVR Marketplace DIRECT…
Log into your Developer Dashboard: https://www.kvraudio.com/z.
To access your Developer Dashboard you must first be logged into KVR with a KVR Member identity authorized as an ADMIN or EDITOR for your brand.
The first tab group in your Developer Dashboard is labeled Marketplace.
Within the Marketplace tab group look for the tab labeled: Config & Contact.

Click the Config & Contact tab to display the Config & Contact edit page.
Here you can do three things:
- Create License Silos to store your license code inventory.
- Upload inventory to your License Silos.
- Create Delivery Instructions for your products.
To create a license silo look for the ADD NEW button in the left column.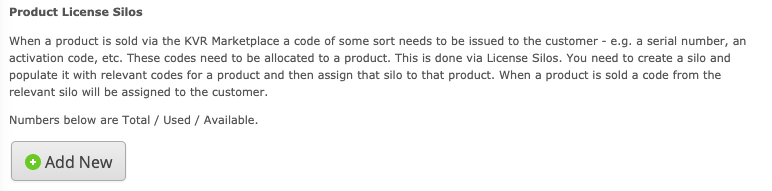
To add a new License Code Silo click the ADD NEW button to display the License Silo EDIT dialog.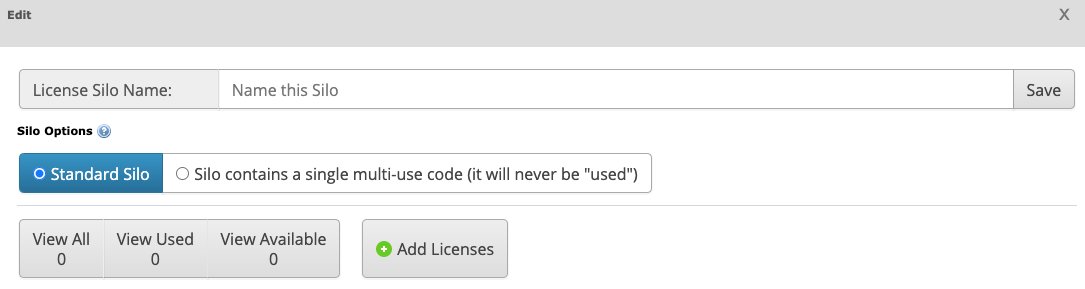
Name your new license silo to match your product name.
Click SAVE to save your new License Code Silo.
Close the edit dialog to return to the Config & Contact page.
Refresh the Config & Contact page to display your newly added License Silo.
A new (empty) license silo will look approximately like this:

Of course, your Developer Name and Product Name will appear instead of (KVR Marketplace) $100 Gift Certificate. The zeros tell you there are Zero license in this silo, Zero have been sold and Zero remain. The last “Allocated to 0” tells you that this license silo is not allocated to any product in the KVR Product Database.
To upload license codes, click on your new (empty) license silo to display the License Silo Edit dialog again.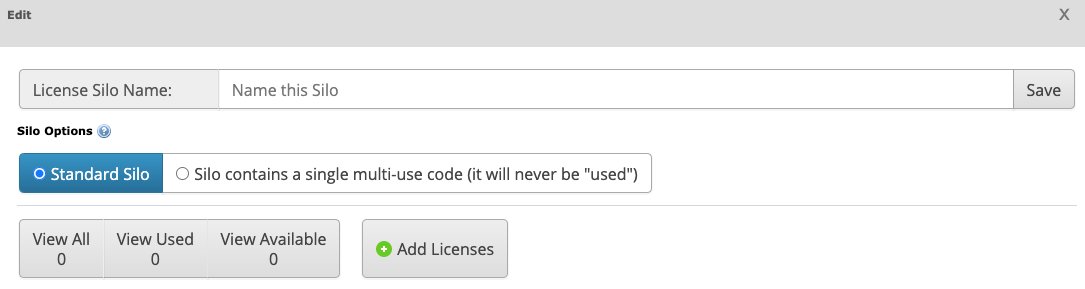
Look for the ADD LICENSES button.
Click the ADD LICENSES BUTTON to display the UPLOAD dialog. 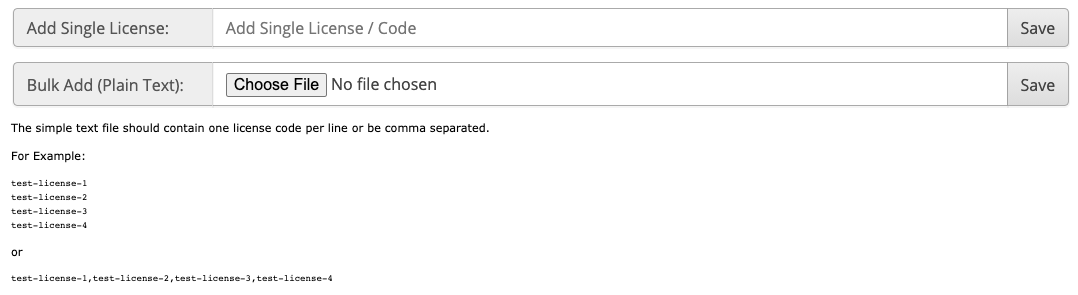
You CAN upload a single code but usually you’ll upload multiple.
To upload multiple License Codes:
Arrange your codes on a PLAIN TEXT document so they are one code per line.
Click CHOOSE FILE to select your PLAIN TEXT license codes document.
Then click SAVE to upload.
If you are successful the upload dialog should look like this:
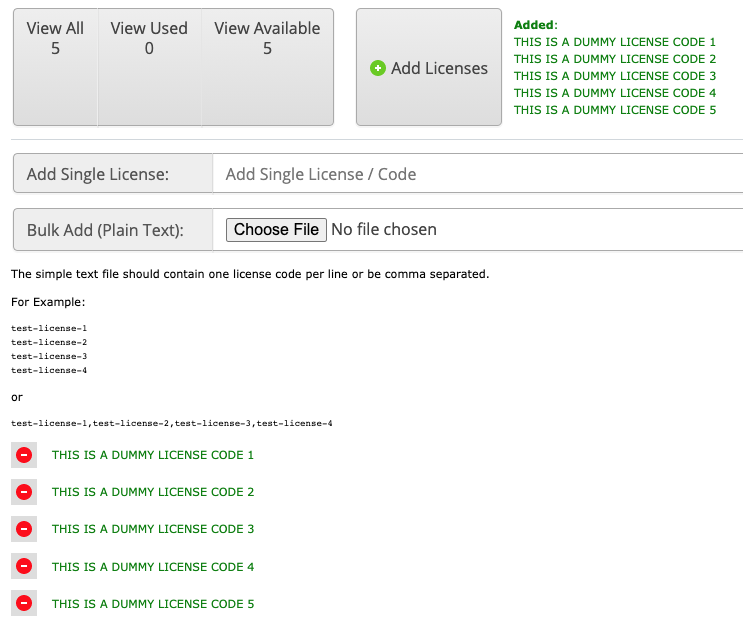
Close the Product License Silo Edit dialog.
Refresh the Config & Contact page to see your updated Product License Silo: 
You’ve done it!
Note the ALLOCATED TO shows this license silo is not yet associated with any products.
We’ll create that connection in the Selling Profiles within the Product Page settings.
Here’s how….
Within your Developer Dashboard look for the PRODUCTS tab group.

In this example, the product we seek is NOT LIVE.
So I’ll click the NOT LIVE sub-tab to display a list of NOT LIVE products.
Find the product you seek and click on its name in the Product (Full Edit) column to display its product edit page.
On the Product Edit Page look for the KVR Audio Marketplace (Sell Via KVR) settings group in the left column.
Within this group you’ll find KVR Marketplace Selling Profiles.
Click ADD NEW to open the Selling Profile edit page.
Because you’re selling with KVR DIRECT, name your selling profile “DIRECT”.
Click ACTIVE to activate your new selling profile.
Then look down the left hand column for LICENSE SILO.

Choose the license silo you created for this product.
Then Click SAVE SELLING PROFILE to close the Selling Profile edit page.
It is not necessary to click UPDATE DATABASE when making changes to Selling Profiles but it’s a good habit and will harm nothing.
That’s it. You’re done. You’ve created a License Silo. Uploaded licenses to it and connected it to your product. Nice work!